Your Rhino 3D software may occasionally malfunction in an error, preventing you from scrolling in or out regardless of how much you use the middle mouse button. This Rhino 3D zoom issue is frequently just a bug that may be because of the hardware you are running the software with or because of bad objects in your Rhino file.
So keep reading if you can’t zoom in on Rhino. I’ll explain why this is happening and offer a few solutions.
contents
Use the “Zoom” command to fix the issue
When you get stuck on Rhino’s slow scrolling, use the Zoom command to quickly zoom in and solve the problem.
Simply type it in to the command line and then it will prompt you to draw a rectangle which will become the new boundary used for viewing.

This allows you to quickly zoom in and out multiple times. Often, after performing this command, the middle button scroll will resume working with the appropriate level of sensitivity.
Save and reopen the file to fix slow scrolling
It is sometimes difficult to zoom in because the file was opened with a different unit or in a different orientation.
Try spinning the model around in Rhino by holding down the right side of the mouse and moving the mouse around erratically.
Who would have thought looking like you’ve lost all patience with the software and waving your mouse about like a lunatic would be so effective!
After a few goes of this, save your work and reopen the file. Often this simple and unconventional approach to solving issues in Rhino works just fine.
Change the units and scale
I have found throughout using the software that it is often the case that changing the scale of your Rhino model is the reason for a slow or ineffective zoom in.
This is due to your model still using the old units to zoom in by. For example, if you changed your model from metres to millimetres, the scroll can have a miscalculation and scroll in a thousand times slower than it should do as it adjusts for metres.
In this case, changing your units back to the original unit, then doing a separate method of getting past the scroll error listed and only then changing back to the units you desire could be your best bet.
You can change the units of a file by going to file > properties > units > then changing the ‘model’ and ‘layout’ units accordingly.
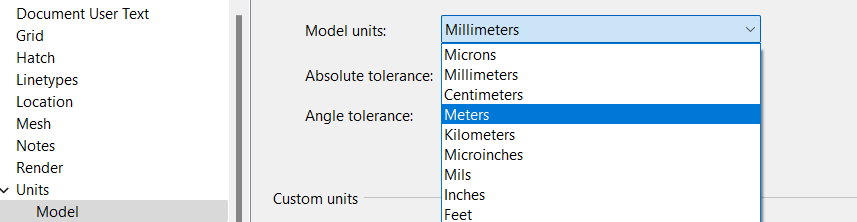
Rhino will then ask if you would like to have your model’s geometry automatically scaled in order to match the units. Click ‘yes’ if you would like to see the units change
Select the desired objects and then zoom in
You can quickly do this by selecting a series of objects or just one object. Then, go to view > zoom > zoom selected.
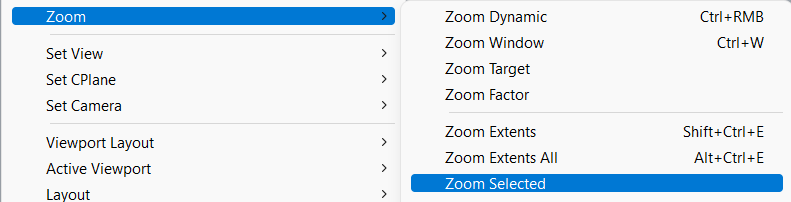
This will bring the view of the selected areas of the model right up to the edge of the viewing area. You could navigate around your Rhino canvas simply just using this command if you have a lot of objects.
However, this may prove difficult if you don’t have many things to zoom in to and you may need to try another method.
Change the zoom factor to fix slow scrolling
In the same place as selecting and zooming in like in the previous solution. Go to view > zoom > zoom factor.

This command will allow you to input a number to zoom in by. For example, if you type in ‘0.5’ as a zoom factor the objects displayed will get two times further away but if you have a ‘2’ zoom factor the objects will appear two times closer.
It is easy to think of zoom factors as a scope or a magnifying glass you can instantly use to multiply your view by a certain scale factor.
Conclusion
Often, it can take a few of these steps or even just one of them to repair your scroll. However, if errors persist when scrolling in you may want to check if you are using the latest version of Rhino or if there are any issues with your mouse.
Hopefully going over the above steps is enough to solve the issue! Keep practicing Rhino and sign up to our email list at Architecture Genie to get some tips on modeling once you’re scrolling errors resolve.

