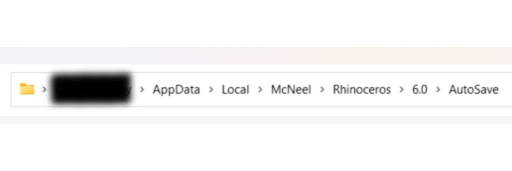So you have frozen your computer or accidentally exited a file and now you desperately need to find the file you’ve been working on for the last few hours but you don’t know where to start.
If this is you, you have come to the right place. Before getting into the topic, it is vital to understand that this autosave feature is not always able to be turned on and is not always toggled on in all Rhinoceros downloads.
As a result, you will have to consider yourself lucky if the autosave feature is there as you will be able to find your file by going to the file explorer > user > Appdata > Local > McNeel > Rhinoceros > 7.0 > Autosave.
From here, you should see the autosave of the file that has been saved from the Rhino application exciting accidentally. You may also be able to view it by opening up the Rhino and then going to File > Open.
This will open up the same file location but may be an easier way to find the location of the file without having to go through the entire file explorer. If none of this makes sense, read on for a more in depth and detailed tutorial on the topic.
contents
How do Rhino files autosave?
Rhino files autosave because the system records that a file has been created and worked on but there has been no file saved. As a result, the system automatically saves a file in the background every twenty minutes.
You may be able to see this happening if you are idle on your Rhino canvas and see a loading bar in the top right corner and a new command in the command line indicating there has been an autosave that has occurred recently.
For many people using Rhino, this has proven to be a lifesaver and they are able to recover their files, saving them from having to work on everything starting from scratch again.
Where is the backup for the rhino file?
You are able to find the autosave for a Rhino file through file explorer. But for those not familiar with windows or familiar with locating files, this can get slightly confusing. So, below is the typical path in which you can find the autosaved files Rhino is able to give.
In this case, the “user” is blurred as this name will be unique to your PC as this is the name of the drive that is unique to your computer.
After you have found this area on your file explorer, you should be able to find any Rhino files that have been autosaved.
Unfortunately, this is where the autosaved files would be if there are any so if you can’t find them here, they will likely not exist – unless you have changed the location in which files are saved – see the below steps.
How to make sure that Rhino autosave is turned on
So, you have made the mistake of not turning on the autosave and you want to make sure you don’t run into this problem again. But how do you toggle this feature on?
Another reason for wanting to find this setting is if you wonder if the autosave location for your Rhino files have been changed in which case you would then need to find out where this is so you can find the right location and find your autosaved file.
Alternatively, some may think that the default location for autosaved files are hard to find or the file name that they are saved under are hard to search for. All of this can be changed by locating the autosave settings so follow along below.
Find the tools bar
To begin finding these settings, locate the top of the Rhino dashboard and find the “tools” button which should reveal a drop down menu.
Click on the options
At the very bottom of the drop-down menu there is the “options” setting which will open up a dialogue box which has all the settings and options for the tools in Rhino.
Click on files
Under “Rhino Options” which is a category of settings on the right hand side of the settings, click on files. As you can see from the image, the box should go blue and reveal the autosave settings (see below).
Locate the autosave settings
This is where the main autosave settings are. From here, you can check if autosave is toggled on or off by seeing if the checkbox next to “save every” is selected or not. Adding to this, you can change how often the autosave takes place based on your preferences.
Some people may find that their Rhino loads a lot whenever there is an autosave and this can be quite disruptive to workflow whereas others may find that if they have to rely on an autosave file, every 20 minutes which is the system default is not often enough. Either way, toggle this to your choice.
On top of this, you can change the file location where these autosave files are added to. It could be worthwhile creating a location that is easy to access and increasing how often an autosave takes palace and emptying this file fairly often to save storage if you really want to make sure you never lose any progress.
Finally, add a filename that all autosaves are saved under by typing something in the “Always save before” bar which can make autosaves easy to differentiate between other saves of a Rhino file and decide whether you want to save the renders and meshes of the file by toggling this off or on too.
How to recover a corrupted rhino file
There are three proven methods for recovering Rhino files if you attempt to open it and it is corrupted. This may be the case if your Rhino file crashes and the autosave doesn’t happen in time or there is a system error on a standard save that doesn’t allow you to open the file.
The first thing you should do in this type of situation is turn off your computer and reboot it to see if it makes a difference. If not, try one of the below methods and make sure you’re saving the file in the right way in order to prevent it from being corrupt. For example, we have an article going over how to do this for RUI. files here.
Use Rhino’s built in recovery tool
Rhino has a built-in recovery tool that can attempt to repair corrupted files which is quite handy. In order to access this useful tool, go to File > Recover and select your corrupted file.
The tool will attempt to repair any errors and create a new, recovered file but it may not always work as some files are simply too corrupted for repair in which case you may want to use some of the other methods.
Use a recovery tool
There are third-party tools available that can help recover corrupted Rhino files such as DataNumen Rhino Repair which you can find here. You can also do your own research to find a tool that may be able to help and is more specific to Rhino.
Contact Rhino support
If all else fails, you can contact Rhino support for assistance as they may be able to help you recover your file or suggest other options for you. It is important to exhaust all your options before you begin your project again as even though it may seem frustrating, you may save a lot of time redoing work.
It could be that you instead learn to save a file before doing complex tasks such as rendering or saving a particularly intricate perspective view.